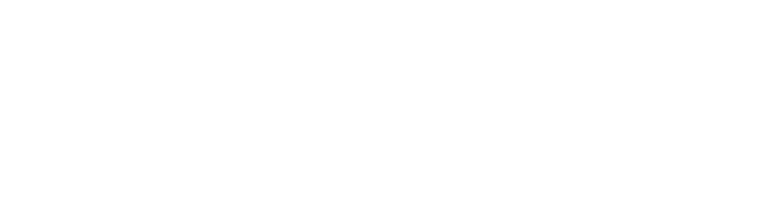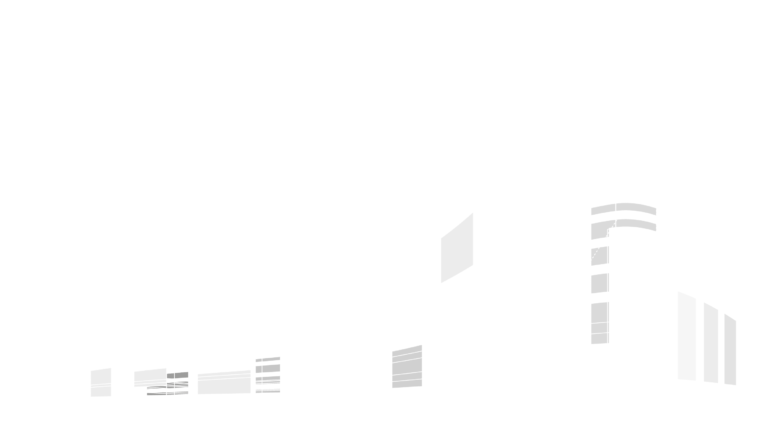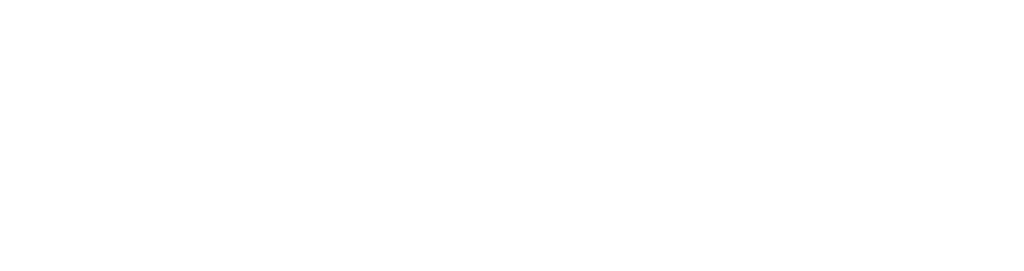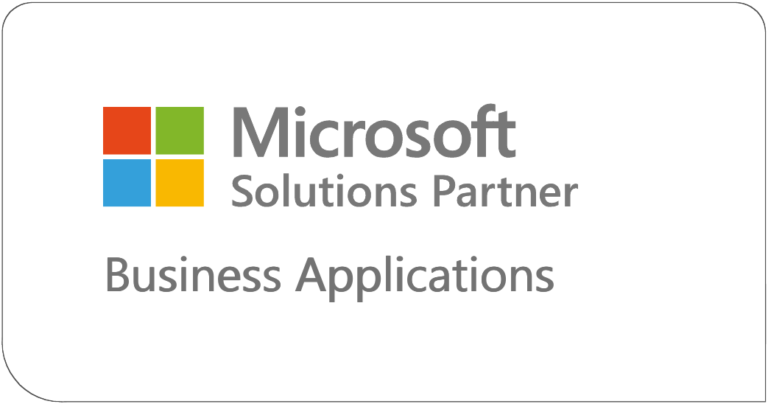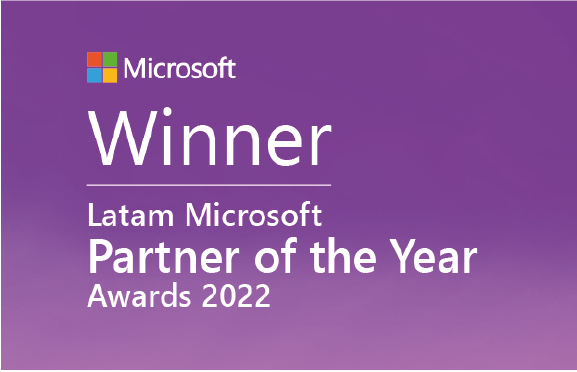Este es el último blog de la serie de personalizaciones. Hemos cubierto la selección de columnas y las personalizaciones de Cuadros informativos y Fichas desplegables. El enfoque de esta semana se trata sobre las páginas de la Cinta de opciones y del Área de trabajo.
Personalización de la Cinta
La cinta en NAV se compone de tres partes distintas: pestañas, grupos y acciones. Las pestañas organizan la información de una manera lógica; las pestañas utilizadas en NAV normalmente incluyen el Inicio, Acciones, Navegar e Informe. Los grupos son secciones en una pestaña; por ejemplo, la pestaña de Inicio en la ficha de cuentas incluye grupos para Administrar, Procesos, e Informes, Mostrar Adjuntos y Páginas. Las acciones son los iconos o botones contenidos en un grupo; las acciones se utilizan para realizar una función. Las acciones incluidas en el grupo de Proceso de la pestaña de Inicio incluyen Configuración de grupos contables, Configuración de grupo de registro IVA y Registro de movimientos de contabilidad
Para demostrar la personalización de la cinta, trabajaremos con la página de Ficha de producto. Suponga que cuando se crea una nueva ficha de producto, además de introducir los datos en los campos de la ficha de productos, también debe:
- Añadir unidades de medida
- Agregar las dimensiones
- Agregar precios de compra
- Crear unidades de almacenamiento
Debido a que todas estas acciones no están en la misma pestaña de la cinta, usted decide agregar una nueva pestaña a la cinta para organizar su proceso.
Siga estos pasos para personalizar la cinta de opciones.
Primero, agregue una pestaña.
- En el panel de navegación, haga clic en Departamentos → Almacén → Planificación y ejecución → (Lista) → Elementos; se muestra la página con la lista de elementos.
- Seleccione un elemento de la lista.
- Haga clic en Inicio → Administrar → Editar; Se muestra la página Ficha de productos.
- Haga clic en el botón del menú Aplicación → Personalizar → Personalizar cinta de opciones; se muestra la página Personalizar cinta de opciones.
- Haga clic en Pestaña Crear a la izquierda; Pestaña Crear aparece como un marcador de posición en el panel Mostrar acciones en este orden.
- Cambie el nombre del ‘Nuevo Elemento’ a un nombre de su preferencia; Ej. Crear elemento.
Después, agregue grupos a la etiqueta.
- Seleccione la ficha Crear Elemento en el panel Mostrar acciones en este orden.
- Haga clic en Crear grupo; un marcador de posición “Nuevo grupo” se agrega en la pestaña Crear elemento como se muestra a continuación.
- Cambie el nombre del ‘Nuevo Grupo’ apropiadamente; Ej. Nuevo.
- Repita los dos últimos pasos para agregar otro grupo; asigne un nombre de Pasos al grupo.
Finalmente, agregue acciones a los grupos.
- En el panel Mostrar acciones en este orden, haga clic para seleccionar el grupo al que desea agregar una acción; Ej. Haga clic en Nuevo grupo.
- En el panel Acciones disponibles, busque la acción que desea agregar al grupo seleccionado. Por ejemplo, haga clic para expandir Inicio → Administrar para encontrar la acción Nueva.
CONSEJO: Microsoft Dynamics NAV es la primera “Pestaña” e incluye las opciones disponibles al seleccionar el botón del menú de aplicaciones. Las pestañas restantes se muestran en orden; dentro de cada una, el grupo y las acciones se enumeran como aparecen en la cinta predeterminada.
- Haga clic para seleccionar la acción que desea agregar; Ej. Haga clic en Nuevo.
- Haga clic en Agregar >> para agregar la acción seleccionada desde el panel Acciones Disponibles al grupo seleccionado en el panel Mostrar Acciones en este orden.
- Repita estos pasos para agregar las acciones de Unidades de medida, Dimensiones, Precios y Crear unidades de almacenamiento al grupo de pasos. La página Personalizar cinta de opciones aparece como se muestra a continuación
- Haga clic para seleccionar una acción en el panel Mostrar acciones en este orden; Ej. Precios.
- Haga clic en el botón Tamaño de icono predeterminado para seleccionar el tamaño del icono; Tamaño de icono predeterminado, Tamaño de icono pequeño o Tamaño de icono grande.
- Haga clic en Aceptar para cerrar la página Personalizar cinta de opciones; se muestra la página de Ficha de producto.
- Verifique que las personalizaciones de la cinta de opciones se muestren correctamente.
- Ponga la funcionalidad a prueba.
[su_note note_color=”#F0EFEF” text_color=”#333333″ radius=”5″ class=””]
[/su_note]
Personalización del Área de trabajo
La página área de trabajo presenta información clave para los usuarios en referencia a sus funciones dentro de una empresa. Puede personalizar la página para mostrar las partes más importantes para usted. La captura de pantalla de abajo es la página de área de trabajo de un Administrador de Contabilidad.
Siga estos pasos para personalizar una página del área de trabajo:
- En la página Área de Trabajo, haga clic en Menú de aplicaciones → Personalizar → Personalizar esta página; se muestra la página Personalizar área de trabajo.
- Panel de partes disponibles: muestra las partes que no se muestran actualmente en el área de trabajo.
- Panel de diseño del área de trabajo: muestra las partes seleccionadas actualmente para el área de trabajo; Hay dos columnas disponibles.
Agregue otra parte a la página.
- Seleccione una parte en el panel de Partes disponibles.
- Haga clic en Agregar >> para agregar la parte a la Presentación del área de trabajo.
Para eliminar una parte de la página del Área de trabajo:
- Seleccione una parte en el panel Presentación del área de trabajo.
- Haga clic en << Eliminar para mover la parte al panel de Partes disponibles.
Para organizar una parte en el panel de Presentación del área de trabajo:
- Seleccione una parte en el panel de Presentación del área de trabajo.
- Utilice los botones Mover arriba, Mover abajo, Mover izquierda, Mover derecha para reubicar la parte dentro del panel.
Para personalizar una parte:
Seleccione una parte en el panel de Presentación del área de trabajo; Ej. Seleccione Bandeja de Entrada; El botón Personalizar elemento se habilita cuando la parte seleccionada se puede personalizar.
Haga clic en Personalizar elemento.
A) Seleccione una parte en el panel del Área de trabajo; Ej. Seleccione Bandeja de Entrada; El botón Personalizar elemento se habilita cuando la parte seleccionada se puede personalizar.
B) Haga clic en Personalizar elemento.
- Para muchas partes, incluida la Bandeja de entrada, elija qué columnas mostrar en el diseño de la lista.
- Para la parte de Actividades, se observan pilas para visualizarlas.
- Para gráficos, elija qué partes mostrar en la pantalla.
C) Complete sus selecciones.
D) Haga clic en Aceptar; La página se cierra, los cambios se guardan.
- Haga clic en Aceptar para cerrar la página Personalizar área de trabajo y guardar los cambios.
- Revise las actualizaciones de la página del área de trabajo, realice los cambios adicionales según sea necesario.
En la página del área de trabajo, utilice los botones disponibles en cada parte para seleccionar la información que desea mostrar. Por ejemplo, hasta que seleccione el botón Administrar lista en Mis Clientes o Mis Proveedores para elegir alguna, no se mostrará una lista. Del mismo modo, puede utilizar los botones de una parte del gráfico, como Gestión Financiera, para seleccionar el gráfico, la duración del período y el período a mostrar.
Este blog es el último de nuestra serie sobre personalizaciones. Un área que no tocamos es la personalización del panel de navegación. ¡Dele una oportunidad! Si tiene alguna pregunta, por favor publíquela aquí.
Un tema relacionado es la Configuración. La configuración es útil cuando se desea personalizar las páginas visualizadas por todos los usuarios a los que se les asigna un perfil específico. Si tiene preguntas sobre Configuración, póngase en contacto con su socio de Microsoft Dynamics o KCP Dynamics